갤럭시 기본 갤러리에서 사용 가능한 사진 편집 기능
2023. 6. 14. 13:40ㆍ꿀팁
728x90
안녕하세요~ 페리입니다 :)
갤럭시의 최신 모델은 이전 모델보다 훨씬 다양한 사진 편집 기능을 제공하고 있는데요, 이러한 기능을 사용하면 사진의 밝기, 대비, 채도, 선명도를 조정하고, 필터를 적용하고, 스티커를 추가할 수 있을뿐 아니라. 사진의 배경을 지우거나, 얼굴을 보정하거나, 사진에 텍스트를 추가할 수도 있어요. 각 기능별로 어떻게 사용하는지 정리해보았어요.
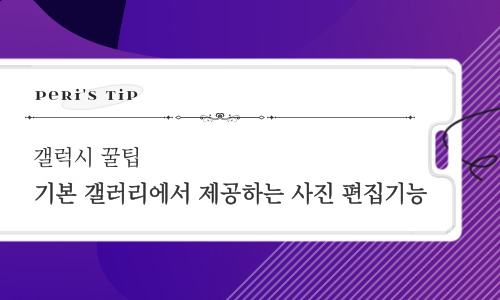
사진의 밝기, 대비, 채도, 선명도 조정
갤럭시의 최신 모델에서 사진의 밝기, 대비, 채도, 선명도를 조정하려면 다음 단계를 따르세요.
- 갤러리 앱을 열고 편집할 사진을 선택하세요.
- 하단의 "연필" 아이콘을 누르세요.
- "사진 수정" 탭을 선택하세요.
- "밝기", "대비", "채도", "선명도" 슬라이더를 사용하여 사진의 설정을 조정하세요.
- "완료"를 눌러 사진 편집을 완료하세요.
사진에 필터 적용
갤럭시의 최신 모델에서 사진에 필터 적용하려면 다음 단계를 따르세요.
- 갤러리 앱을 열고 편집할 사진을 선택하세요.
- 하단의 "연필" 아이콘을 누르세요.
- "사진 수정" 탭을 선택하세요.
- "필터" 탭을 선택하세요.
- 원하는 필터를 선택하세요.
- "완료"를 눌러 사진 편집을 완료하세요.
사진에 스티커 추가
갤럭시의 최신 모델에서 사진에 스티커 추가하려면 다음 단계를 따르세요.
- 갤러리 앱을 열고 편집할 사진을 선택하세요.
- 하단의 "연필" 아이콘을 누르세요.
- "사진 수정" 탭을 선택하세요.
- "스티커" 탭을 선택하세요.
- 원하는 스티커를 선택하세요.
- 스티커의 크기와 위치를 조정하세요.
- "완료"를 눌러 사진 편집을 완료하세요.
사진의 배경 지우기
갤럭시의 최신 모델에서 사진의 배경을 지우려면 다음 단계를 따르세요.
- 갤러리 앱을 열고 편집할 사진을 선택하세요.
- 하단의 "연필" 아이콘을 누르세요.
- "사진 수정" 탭을 선택하세요.
- "배경 지우기" 탭을 선택하세요.
- 배경 지우기 도구를 사용하여 배경을 지우세요.
- "완료"를 눌러 사진 편집을 완료하세요.
얼굴 보정
갤럭시의 최신 모델에서 얼굴을 보정하려면 다음 단계를 따르세요.
- 갤러리 앱을 열고 편집할 사진을 선택하세요.
- 하단의 "연필" 아이콘을 누르세요.
- "사진 수정" 탭을 선택하세요.
- "얼굴 보정" 탭을 선택하세요.
- 얼굴 보정 도구를 사용하여 얼굴을 보정하세요.
- "완료"를 눌러 사진 편집을 완료하세요.
사진에 텍스트 추가
갤럭시의 최신 모델에서 사진에 텍스트 추가하려면 다음 단계를 따르세요.
- 갤러리 앱을 열고 편집할 사진을 선택하세요.
- 하단의 "연필" 아이콘을 누르세요.
- "사진 수정" 탭을 선택하세요.
- "텍스트 추가" 탭을 선택하세요.
- 텍스트를 입력하세요.
- 텍스트의 크기와 색상을 조정하세요.
- "완료"를 눌러 사진 편집을 완료하세요.
여러 기능중에서 얼굴보정 기능이랑 배경 지우기 기능을 서드파티 앱을 깔지 않아도 기본앱에서 사용할 수 있다는 건 정말 좋은것 같아요. 다음에는 아이폰의 사진편집 기능도 준비해볼게요 :)
감사합니다.
728x90
728x90
'꿀팁' 카테고리의 다른 글
| 아이폰 카메라로 인물 모드 사진 찍는 팁 (0) | 2023.06.16 |
|---|---|
| 아이폰 기본 사진앱에서 사용할 수 있는 사진 편집 기능 (0) | 2023.06.15 |
| 샌드애니웨어로 기기간 파일 전송하는 방법 (1) | 2023.06.13 |
| 크롬 원격 데스크톱으로 원격 PC 접속하기 (1) | 2023.06.12 |
| 맥북 화면 캡처 및 화면 녹화 방법 (M1 이후 버전) (1) | 2023.06.11 |