엑셀에서 목록상자 만드는 방법
2023. 6. 29. 18:21ㆍ꿀팁
728x90
안녕하세요~ 페리입니다 :)
오늘은 엑셀에서 목록 상자를 만드는 방법을 소개해드릴게요. 목록 상자는 셀에서 데이터를 텍스트인 하는 방식이 아니라 사용자에게 선택할 수 있는 목록을 제공해서 선택할 수 있게 해주는 기능으로, 데이터의 입력을 편리하게 해주는데요, 이 목록 상자를 만드는 단계별로 알려드릴게요.
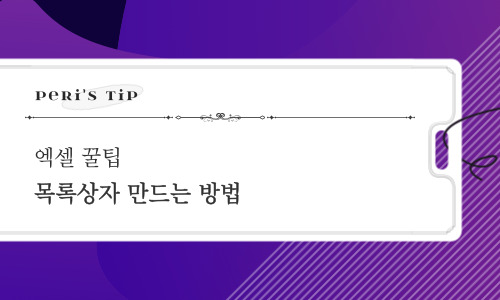
준비 사항
- 엑셀 소프트웨어를 실행합니다.
- 데이터를 입력할 셀을 선택합니다.
단계 1: 목록 옵션 입력
- "목록 옵션"을 입력할 새로운 시트를 만듭니다.
- 원하는 목록 옵션을 각각의 셀에 입력합니다. 각 옵션은 하나의 셀에 입력하며, 한 줄에 하나의 옵션을 입력하는 것이 좋습니다.
- 목록 옵션 입력이 끝났으면, 해당 시트를 저장합니다.
단계 2: 데이터 유효성 검사 설정
- 목록 상자를 생성할 셀을 선택합니다.
- "데이터" 탭을 클릭한 후, "데이터 유효성 검사"를 클릭합니다.
- "데이터 유효성 검사" 대화 상자가 나타나면, "설정" 탭을 선택합니다.
- "검사 조건"에서 "목록"을 선택합니다.
- "소스"란에 목록 옵션을 입력한 시트의 범위를 지정합니다. 예를 들어, "시트명!A1:A10"과 같이 입력합니다.
- "확인"을 클릭하여 설정을 완료합니다.
※ 입력 메시지(선택 사항)
"입력 메시지" 탭을 선택하면 사용자가 목록 상자에 대한 정보를 볼 수 있는 메시지를 설정할 수 있습니다. 이는 선택 사항이며, 필요에 따라 추가할 수 있습니다.
※ 오류 경고(선택 사항)
"오류 경고" 탭을 선택하면 사용자가 유효하지 않은 값을 입력했을 때 표시되는 오류 메시지를 설정할 수 있습니다. 이 또한 선택 사항입니다.
단계 3: 목록 상자 사용
- 목록 상자가 생성된 셀을 클릭하면, 목록 옵션에 따라 선택할 수 있는 목록이 나타납니다.
- 원하는 옵션을 선택하면, 해당 값이 셀에 입력됩니다.
이제 목록 상자를 활용하여 데이터 입력을 편리하고 정확하게 하고, 입력 오류를 방지할 수 있게 되었어요. 엑셀 작업을 보다 효율적으로 수행할 수 있도록 목록상자를 만들어 활용해 보세요!
728x90
728x90
'꿀팁' 카테고리의 다른 글
| 엑셀에서 체크박스 만드는 방법 (0) | 2023.07.02 |
|---|---|
| 엑셀 셀 잠금 및 해제하는 방법 (1) | 2023.07.01 |
| 만 나이 적용 계산법과 바뀌는 점은? (1) | 2023.06.29 |
| 엑셀에서 빈 열/행 한번에 삭제하는 간단한 방법 (0) | 2023.06.27 |
| 엑셀에서 오늘 날짜 자동입력 하기 (0) | 2023.06.26 |