2023. 6. 1. 19:07ㆍ꿀팁
안녕하세요! 페리입니다 :)
가끔 이메일에서 엑셀 파일등을 PC에 저장하지 않고 바로 열기 한 상태에서 편집하고 실수로 닫아버릴때가 있죠? (저만 있나요....ㅋㅋ) 그럴때 애써 편집해둔게 다 날아가버려서 절망한 기억들이 있으실거예요. 그럴때 임시파일에서 내가 편집한 내용을 복구할 수 있는 방법이 있답니다!
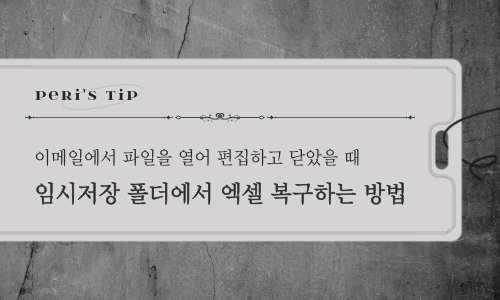
이메일에서 직접 엑셀 파일을 편집하고 닫았을 때, 해당 파일은 일시적으로 시스템의 임시 폴더에 저장되어 있어요. 아래 단계별로, 엑셀 파일의 임시 저장 폴더 경로를 찾고 복구하는 방법을 설명해 드릴게요.
1) 엑셀에서 임시저장 폴더 찾기
1. 엑셀 파일을 이메일 첨부 파일로 받은 후, 이메일 첨부 파일을 더블 클릭하여 열기를 시도합니다.
2. 엑셀이 열리면, "파일" 메뉴를 클릭합니다.
3. "파일" 메뉴에서 "정보" 탭을 선택합니다.
4. "정보" 탭에서 "파일 위치 열기" 옵션을 찾아 클릭합니다.
5. 위 단계를 수행하면 임시 저장 폴더가 열리게 됩니다. 이 폴더는 엑셀이 임시로 파일을 저장하는 위치입니다.
6. 임시 저장 폴더에서는 파일 이름이 임의로 생성되기 때문에, 최신으로 수정된 파일을 찾아야 합니다. 파일을 찾을 때는 엑셀에서 사용한 시간과 파일 크기를 확인하는 것이 도움이 됩니다.
7. 최신 파일을 찾았다면, 해당 파일을 다른 위치로 복사하거나 원하는 곳으로 이동시킵니다. 이 때, 파일을 복사하기 전에 반드시 해당 파일을 닫아야 합니다.
8. 복사한 파일을 원하는 위치로 이동했다면, 해당 파일을 열어서 복구된 엑셀 파일을 확인할 수 있습니다.
2) 임시저장 폴더 경로 직접 찾아 들어가기
- 임시 저장 폴더로 이동
이메일 첨부 파일을 열었을 때, 해당 파일은 일시적으로 임시 폴더에 복사됩니다. 임시 저장 폴더를 찾기 위해 다음 경로로 이동합니다. (경로는 Windows 운영체제를 기준으로 작성됨)
위 경로에서 "사용자이름"은 현재 사용자 계정의 이름으로 대체되어야 합니다. 예를 들어, 사용자 이름이 "John"이라면 경로는 다음과 같습니다.C:\Users\사용자이름\AppData\Local\TempC:\Users\John\AppData\Local\Temp - 임시 파일 찾기
임시 폴더로 이동하면 많은 파일이 표시될 수 있습니다. 열었던 엑셀 파일을 찾기 위해 파일 이름이나 확장자를 사용하여 검색할 수 있습니다. 일반적으로, 임시 파일은 "TMP" 또는 "Temp" 확장자를 갖고 있을 수 있습니다. 엑셀 파일을 찾은 후, 파일 확장자를 ".xlsx"로 변경해 줍니다. - 파일 복구
찾은 임시 엑셀 파일을 다른 위치로 복사하여 저장합니다. 이렇게 하면 원본 파일이 손상되더라도 편집한 내용을 복구할 수 있습니다. 임시 파일을 선택하고 복사한 다음, 원하는 폴더에 붙여넣기하여 저장할 수 있습니다.
이제 이메일에서 바로 엑셀 파일을 열어서 편집하고 닫아 버리더라도, 임시 저장 폴더에서 해당 파일을 찾아 복구하는 방법을 알게 되었어요. 앞으로는 실수하더라도 나의 멍청함에 좌절하지 말고(ㅋㅋㅋ) 찾아서 사용하시길 바라요!
감사합니다.
'꿀팁' 카테고리의 다른 글
| 업무 시간을 절반으로 줄여주는 엑셀 단축키 모음 (0) | 2023.06.02 |
|---|---|
| Excel 셀 편집을 위한 유용한 단축키 (0) | 2023.06.02 |
| 엑셀에서 데이터 중복값 찾기 (0) | 2023.05.31 |
| 엑셀 서식 관련 함수를 활용한 데이터 정리 꿀팁 (0) | 2023.05.30 |
| VLOOKUP 보다 쉬운 XLOOKUP 사용방법 (0) | 2023.05.29 |