2023. 5. 24. 21:18ㆍ꿀팁
안녕하세요, 페리입니다 :)
이번에는 엑셀에서 SUBTOTAL 함수를 사용하여 필터링된 셀에 합계 등을 적용하는 방법에 대해 알려드리려고 해요. SUBTOTAL 함수는 필터링된 데이터 범위에서 계산을 수행하며, 합계, 평균, 개수 등 다양한 함수를 적용할 수 있어요.
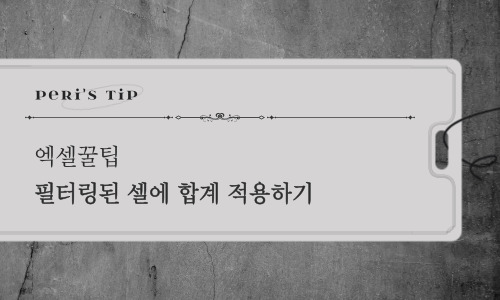
단계 1: 데이터 준비
먼저, SUBTOTAL 함수를 적용할 데이터를 준비해야 합니다. 예를 들어, "A" 열에는 제품명, "B" 열에는 판매량, "C" 열에는 가격 정보가 있다고 가정해보겠습니다.
단계 2: 필터 적용
데이터를 필터링하기 위해, 데이터 범위를 선택하고 [데이터] 탭에서 [필터]를 클릭하여 필터를 적용합니다. 이제, 원하는 조건에 맞는 데이터만 표시될 것입니다.
단계 3: SUBTOTAL 함수 적용
SUBTOTAL 함수를 적용할 셀을 선택한 다음, 함수 입력 창에 다음과 같이 입력합니다:
=SUBTOTAL(함수 번호, 범위)여기서 "함수 번호"는 원하는 함수를 나타내며, "범위"는 필터링된 데이터 범위를 나타냅니다. 예를 들어, 합계를 계산하려면 함수 번호로 9를 사용합니다.
=SUBTOTAL(9, B2:B100)
위의 예시에서는 "B2:B100" 범위에 있는 데이터의 합계를 계산합니다.
단계 4: 필터 적용된 SUBTOTAL 값 확인
SUBTOTAL 함수를 입력한 셀에서 엔터를 누르면, 필터링된 범위에 대한 SUBTOTAL 값이 표시됩니다. 이 값은 필터링된 데이터에 대한 합계이며, 필터를 변경하면 자동으로 업데이트됩니다.
이렇게 적용하면 필터링된 셀에 SUBTOTAL 함수를 적용하여 합계 등을 표시할 수 있습니다.
이번에는 엑셀에서 SUBTOTAL 함수를 사용하여 필터링된 셀에 합계 등을 적용하는 방법을 알려드렸어요. 이 기능은 데이터를 분석하거나 요약할 때 매우 유용하고, 추가로 SUBTOTAL 함수의 다른 함수 번호를 사용하면 평균, 최댓값, 최솟값 등 다양한 계산을 수행할 수 있어요!
더 많은 엑셀 팁과 기능에 대해 궁금한 점이 있으시다면 언제든지 물어보세요!
감사합니다.
'꿀팁' 카테고리의 다른 글
| 엑셀에서 합계, 평균 등 가장 많이 사용하는 통계 함수 모음 (2) | 2023.05.26 |
|---|---|
| 엑셀에서 자주 사용하는 유용한 단축키 (0) | 2023.05.25 |
| 엑셀에서 중복된 데이터 제거하는 방법 (0) | 2023.05.23 |
| chatGPT란? 그리고 사용방법은? (0) | 2023.05.22 |
| 엑셀에서 빈칸을 제외한 셀개수 COUNTA 함수로 쉽게 구하기 (0) | 2023.05.21 |